Take advantage of Ericom's family of SSH secure terminal emulations and secure file transfer products. From our small and fast PowerTerm Plus to our web based enterprise solution, PowerTerm WebConnect, Ericom has the right solution for you.
Low Cost, Small, Fast
PowerTerm Plus - A fast, small footprint emulator designed
to meet the needs of UNIX users. PowerTerm Plus includes a SFTP file transfer
Client, a menu-based point-and-click tool for performing secure file transfers.
In addition, PowerTerm Plus also supports file transfer via Xmodem, Ymodem,
Zmodem, Kermit and ASCII. PowerTerm Plus supports the following emulations: VT52
through VT525, Televideo 925/950/955, SCO, ANSI, WYSE 50/60, AT386 and
AIXTerm.
Download a 30 day trial copy of PowerTerm Plus
Download PowerTerm Plus datasheet
(170 kb)
Multi-Host and Multi-Client Solution – Windows Edition
PowerTerm InterConnect - The ideal connectivity solution
for companies with multiple host types. PowerTerm InterConnect supports all the
features of PowerTerm Plus including SFTP and the following emulations: IBM
3270, IBM 5250, VT 52 525, IBM 3151, ANSI, SCO, AT386, Linux, AIXterm, Wyse 370,
Wyse 50+/50/60, Televideo, Data General, HP 700/92, HP 700/96, Tandem 6530,
Siemens, ADDS/VP A2, HZ 1500.
Security includes: SSL, SSH, SSH Keys, SFTP,
Kerberos - Secured Single Sign On.
Download Free Trial Windows Edition
Learn about the Mac OS X Edition
Learn about the Linux Edition
Download PowerTerm InterConnect datasheet
(161 kb)
Multi-Host Enterprise Solution with VBA
PowerTerm Pro Enterprise - supports all the features and
emulations of PowerTerm InterConnect including SFTP plus it includes Microsoft
Visual Basic for Applications (VBA). PowerTerm Pro Enterprise enables seamless
integration with Microsoft Office applications and comprehensive task
automation. PowerTerm Pro Enterprise supports the following emulations: VT52
through VT525, Televideo 925/950/955, SCO, ANSI, WYSE 50/60, AT386, AIXTerm, IBM
3270, IBM 5250, HP 700/9x, and Tandem 6530. Supports Secure FTP and Supports SSH
Private Keys.
PowerTerm Pro Enterprise
Download PowerTerm Pro Enterprise datasheet
(169 kb)
Web-to-Host Enterprise Solution
PowerTerm WebConnect is installed once on a central server
and then automatically downloaded into the user's browser as needed; there is no
client side installation. To further lower your Total Cost of Ownership,
PowerTerm WebConnect licenses are concurrent usage licenses; you purchase a
"pool" of licenses that are shared among all the users. PowerTerm WebConnect
also provides central administration of accounts and supports both LDAP and
WinNT Authentication. PowerTerm
WebConnect also provides secure LPD/LPR remote printing, which is also firewall
and dynamic IP address friendly. Lastly, PowerTerm WebConnect supports the
following emulations: VT52 through VT525, Televideo 925/950/955, SCO, ANSI, WYSE
50/60, AT386, AIXTerm, IBM 3270, IBM 5250, HP 700/9x, and Tandem 6530.
PowerTerm WebConnect
Download PowerTerm WebConnect datasheet
(107 kb)
About SSH (Secure Shell) protocol
SSH allows for the secure transfer of data between two networked devices, allowing you to securely log into a machine to execute comments remotely or to move files between two machines. SSH also provides strong authentication and secure communications over insecure channels. If you want to learn more about SSH and SFTP (secure file transfers), click here.
Using PowerTerm SSH Clients
To specify SSH Security parameters when defining connections:
- Select SSH in the Security Type dropdown list and click Details. The SSH Security dialog is displayed:
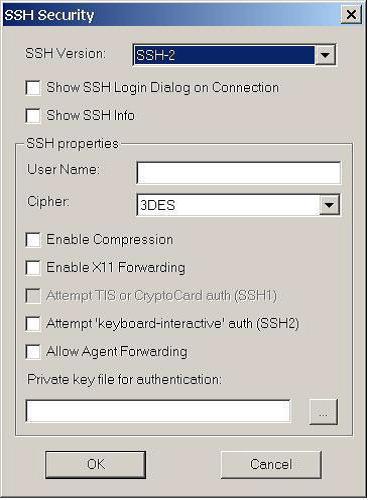
- Select the desired SSH Version.
- Specify the SSH properties.
- Click OK.
To specify Kerberos Security parameters (Windows only):
- Select Kerberos in the Security Type dropdown list and click Details. The Kerberos Login dialog is displayed:
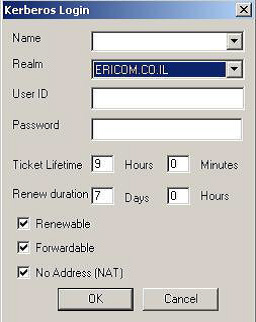
- Specify User ID and select the desired options.
- Click OK.
To save a connection:
- Select Communication | Connect. The Connect dialog appears.
- Select Session Type and enter required parameters.
- Select the Terminal Type and ID.
- Select the desired Security to be employed in the connection.
- Specify, if necessary, the Script and/or Setup files to be run upon connection.
- Click Save As. The Save Session dialog appears.
- Enter a Session Name and click OK. The connection is displayed in the Sessions List.
To use an existing connection:
- Select Communication | Connect. The Connect dialog appears.
- Select the desired session from the Sessions List.
- Click Connect.
To modify connection parameters:
- Select Communication | Connect. The Connect, dialog appears.
- Select the desired session from the Sessions List.
- Make desired changes in the parameters.
- Click Modify.
To rename a session:
- Select Communication | Connect. The Connect dialog appears.
- Select the desired session from the Sessions List.
- Click Rename. The Rename Session dialog appears.
- Enter a new Session Name and click OK.
To delete a connection:
- Select Communication | Connect. The Connect dialog appears.
- Select the desired session from the Sessions List.
- Click Delete. A confirmation notification is displayed.
- Click OK. The connection is deleted
To learn more about SSH and secure file (SFTP) within PowerTerm emulation products, contact info@ericom.com
